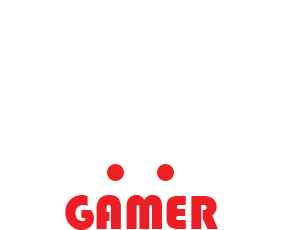Jak sprawdzić jaką mam kartę graficzną?
W dzisiejszych czasach technologia rozwija się w zawrotnym tempie. Nowe urządzenia i oprogramowanie pojawiają się na rynku coraz częściej, a my, jako użytkownicy, musimy być na bieżąco z najnowszymi trendami. Jednym z kluczowych elementów naszych komputerów jest karta graficzna. Ale jak sprawdzić, jaką mamy kartę graficzną? W tym artykule dowiesz się, jak to zrobić krok po kroku.
1. Sprawdź w systemie operacyjnym
Najprostszym sposobem na sprawdzenie, jaką masz kartę graficzną, jest skorzystanie z systemu operacyjnego. W systemie Windows możesz to zrobić, wykonując następujące kroki:
– Kliknij prawym przyciskiem myszy na pulpicie i wybierz „Ustawienia wyświetlania”.
– Przejdź do zakładki „Ekran” i kliknij na „Zaawansowane ustawienia wyświetlania”.
– W nowym oknie przejdź do zakładki „Karta” i tam znajdziesz informacje o swojej karcie graficznej, takie jak nazwa producenta i model.
W systemie macOS możesz znaleźć informacje o karcie graficznej, wykonując następujące kroki:
– Kliknij na menu Apple w lewym górnym rogu ekranu i wybierz „O tym komputerze”.
– W nowym oknie przejdź do zakładki „Podsumowanie” i kliknij na „Więcej informacji”.
– W lewym panelu wybierz „Grafika/wideo” i tam znajdziesz informacje o swojej karcie graficznej.
2. Skorzystaj z narzędzi innych producentów
Jeśli chcesz uzyskać bardziej szczegółowe informacje o swojej karcie graficznej, możesz skorzystać z narzędzi dostarczanych przez producentów kart graficznych. Na przykład, jeśli masz kartę graficzną firmy NVIDIA, możesz pobrać i zainstalować program GeForce Experience. Po zainstalowaniu programu będziesz mógł sprawdzić informacje o swojej karcie graficznej, w tym jej model, wersję sterownika i wiele innych.
3. Wykorzystaj programy do diagnostyki sprzętu
Istnieje wiele programów do diagnostyki sprzętu, które mogą pomóc Ci w sprawdzeniu, jaką masz kartę graficzną. Jednym z popularnych programów jest CPU-Z. Po zainstalowaniu programu uruchom go i przejdź do zakładki „Graphics”. Tam znajdziesz informacje o swojej karcie graficznej, takie jak jej nazwa, producent i model.
4. Sprawdź dokumentację swojego komputera
Jeśli masz komputer stacjonarny lub laptop, możesz sprawdzić dokumentację swojego urządzenia. W instrukcji obsługi lub na stronie producenta powinieneś znaleźć informacje o karcie graficznej, która została zainstalowana w Twoim komputerze.
Podsumowanie
Sprawdzenie, jaką masz kartę graficzną, może być bardzo przydatne, zwłaszcza jeśli planujesz zaktualizować swoje oprogramowanie lub zagrać w najnowsze gry. Dzięki prostym krokom opisanym w tym artykule, będziesz w stanie łatwo znaleźć informacje o swojej karcie graficznej. Pamiętaj, że technologia stale się rozwija, więc warto być na bieżąco i śledzić najnowsze trendy w świecie kart graficznych.
Źródła:
– https://support.microsoft.com/pl-pl/windows/sprawdzanie-informacji-o-karcie-graficznej-w-systemie-windows-10-2a1e9e3c-0a6f-7a0b-2f8a-4b4b8b0b7b4b
– https://support.apple.com/pl-pl/guide/mac-help/mchlp1474/mac
– https://www.nvidia.com/pl-pl/geforce/geforce-experience/
– https://www.cpuid.com/softwares/cpu-z.html
Aby sprawdzić, jaką masz kartę graficzną, wykonaj następujące kroki:
1. Kliknij prawym przyciskiem myszy na pulpicie komputera.
2. Wybierz opcję „Ustawienia wyświetlania” lub „Ustawienia grafiki”.
3. W nowym oknie przejdź do zakładki „Informacje o systemie” lub „Informacje o karcie graficznej”.
4. Tam powinieneś znaleźć informacje dotyczące swojej karty graficznej, takie jak jej nazwa i model.
Link tagu HTML do strony https://www.piotrnatanek.pl/:
Piotr Natanek